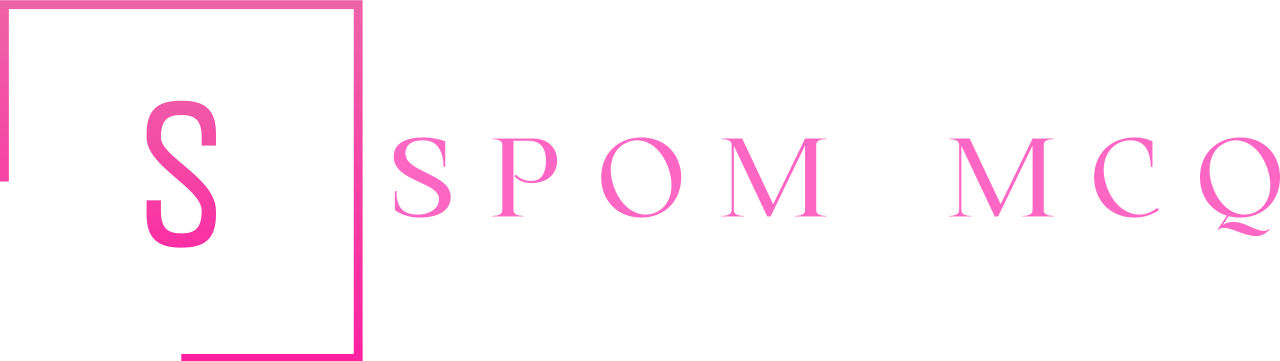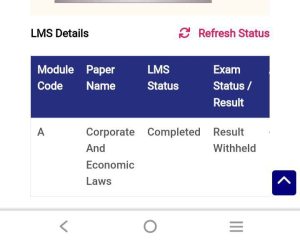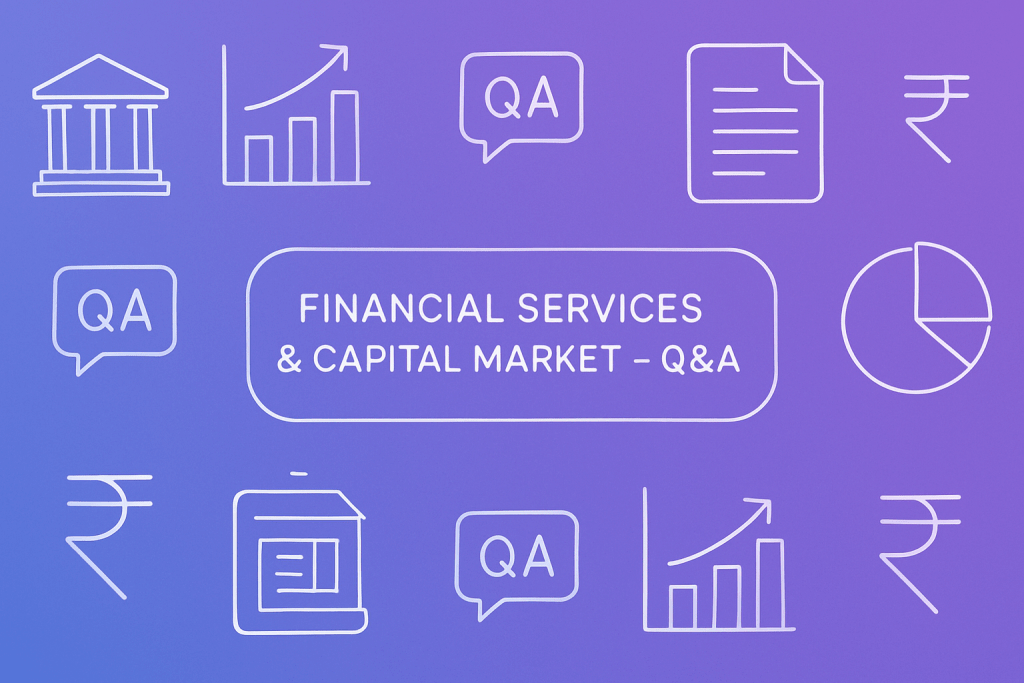Virtual Camera for the SPOM Course, As a CA Final Student you may be familiar with the SPOM course . Student are required to complete the course that is sets A and B before you can register for the November 2024 exam. Since the course is entirely online, students have been taking to LinkedIn and Telegram looking for advice on how not to spend hours in front of their cameras. One of the adopted solutions has been to use the OBS Studio Virtual Camera. This is a guide to install & run the NDI virtual camera, the steps required beforehand, and the risks involved.
What is a Virtual Camera?
A Virtual Camera is a software camera that can be fed as an input video to different apps like video conference applications. You are able to stream visuals that look similar to a webcam, but in fact, you can have this setup streaming prerecorded video or even live gameplay. One of the most popular tools to set up a virtual camera is OBS Studio (Open Broadcaster Software), which is free and open-source as well.
Requirements for Using a Virtual Camera
Before we take you through the step-by-step setup, it’s good that your laptop/computer meets these requirements:
- High RAM Capacity: OBS Studio is heavy software and requires high RAM capacity if using a single monitor. High RAM or else (get an 8GB RAM laptop for smooth operation).
- Good Processor: To some extent, a multi-core processor is important because there should be no lag in the work, and continuously you will get an adverse experience.
- Reliable Internet: It is essential to have a steady internet connection, particularly when live-streaming and attending online sessions.
How to Configure a Virtual Camera in OBS
- Download and Install OBS Studio: Visit the OBS Studio website and download the appropriate software for your operating system.
- Install Virtual Camera Plugin: For many OBS users, all you need is the virtual camera plugin (and most recent versions of OBS Studio should come with that built-in by now). But if you are looking to install it separately, the plugin can be found on the OBS website or GitHub.
- Scene Setup: Open OBS Studio and add a new scene. Put your sources into this scene (such as Source -> pre-recorded videos of you sitting Infront of the camera taking the Class the video should be 1.5 Hours minimum so that you are not caught).
- Start Virtual Camera: After you get started, click this on the right-hand side control in OBS. Once it blinks yellow, that means the virtual camera has been successfully enabled.
- Open Your LMS Application: Once you open the LMS and start your course you will find a video Icon in the URL input section click on it, Go to the video settings, select Virtual Camera, and choose the video input–e.g., “OBS Virtual Camera”.
Potential Risks
Using a virtual camera while attending online classes can make your academic experience more convenient, but there are a few risks you should take into consideration:
- ICAI Guidelines Violation: The Institute of Chartered Accountants of India (ICAI) may have certain guidelines for authenticity verification in real-time during your course timing. Any operation to provide exceptions for these policies, including the use of a virtual camera or other processes, may lead to disciplinary action; please note that disqualification from this course and any subsequent examinations is among those actions.
- Technical Difficulties: Because your system needs to be up-to-date, you might experience lag or worse have the app crash, which can throw off your completion of a course.
Ethical Concerns
As tempting as it is to fire up a virtual camera, we need to consider the ethical ramifications. The SPOM course will teach you a lot, and actively participating will serve to your benefit in the long run as well. Despite the fact that this brilliant hack might save you a few hours now, please understand hacking together some technology to try and bypass any attendance monitor is detrimental to your education in the long run.
Conclusion
Setting up a virtual camera in OBS Studio can be a lifesaver for many online activities, including attending mandatory courses like SPOM. However, it’s crucial to weigh the convenience against the potential risks and ethical considerations. Use this technology responsibly and ensure it aligns with ICAI’s guidelines to avoid any adverse consequences.
Now, you have the to-the-point information regarding setting up, requirements, and risks of a virtual camera in order to make an informed decision about if it is even worth using one. Fully interact with your course content and allow technology to help, not hinder, in the learning process.